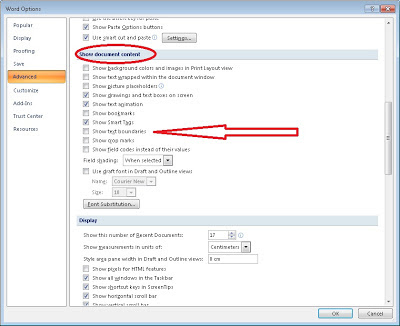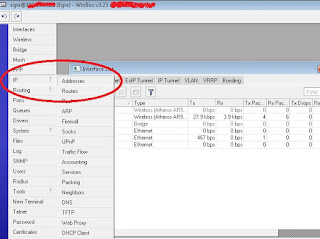Adapun jaringan yang akan kita bangun pada tulisan ini adalah ..
Kemudian di Koneksikan ke Mikrotik RB750 yang selanjutnya menjadikan RB750 sebagai Router Gateway. Kemudian di distribusikan ke Komputer Client.
jadi..
Modem==>Router==>Client. (bila perlu tambahkan proxy external).
Baiklah kita Asumsikan Modem sudah melakukan Dial ke internet (
Speedy) dan sudah terkoneksi dengan baik ke internet, dengan ketentuan sebagai berikut:
IP Modem : 192.168.1.1
Subnet Mask : 255.255.255.0
Berikutnya adalah setting pada Mikrotik nya untuk selanjutnya dijadikan Gateway Router.
Dengan asumsi :
Ether1 = konek ke Modem
Ether2 = koneksi untuk client (
Hub)
1. Masuk ke Mikrotik dengan menggunakan Winbox
2. Klik IP Address
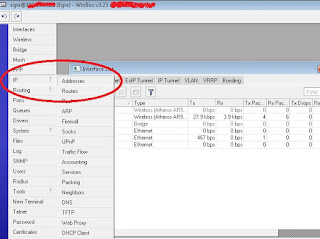 |
| set ip address |
3. Klik tanda + untuk menambahkan IP Internet.
 |
menambahkan ip address untuk konek ke Modem/ Internet
setting IP Address : 192.168.1.2/24
Interface : ether1
Kemudian Klik OK |
4. Klik tanda + untuk menambahkan IP Lokal.
- Caranya sama dengan point nomer 3.yang berbeda adalah IP dan interface nya saja.
- IP address : 192.168.10.1/24
- Interface : ether2
- Klik OK
5. Close. (setting ip sudah selesai)
Setting Firewall NAT Mikrotik
Selanjutnya adalah setting NAT pada Firewall.
- Klik IP
- Klik Firewall
 |
| IP-Firewall-NAT |
- Klik NAT
- Klik Klik tanda + untuk menambahkan settingan baru NAT

|
Setting NAT
chain = srcnat
Protocol = 6(tcp)
Out Interface = ether1 |
 |
NAT
Action = masquerade |
Setting Firewall NAT selesai.
Setting IP DNS
- Klk IP
- Klik DNS
 |
| IP DNS |
- Klik Setting
 |
Masukan IP
Primary DNS = 192.168.1.1
Secondary DNS = 8.8.8.8 (dns google.com) |
- Klik OK
- Klik close
Setting IP DNS Selesai.
Setting IP Routes
- Klik IP
 |
| Klik IP Routes |
- Klik tanda + untuk menambahkan New Routes
- Setting New Routes
 |
isikan Gateway : 192.168.1.1
kemudian klik apply dan Ok |
- Klik Close
Seting IP Routes Selesai.
Uji Koneksi Internet
- Klik New Terminal
 |
| Klik New Terminal |
- Ketik ping google.com untuk menguji koneksi apakah sudah terkoneksi dgn internet apa belum.
 |
hasil test ping reply
bila hasilnya adalah sperti diatas, (Reply) maka settingan mikrotik router telah sukses. |
Setting Client
Untuk setting IP di komputer client adalah (ether2)
IP computer di sesuaikan dengan ip address mikrotik ether2 yaitu segmen 192.168.10.x/24
berikut contoh ip untuk komputer client.
IP : 192.168.10.2
subnet mask : 255.255.255.0
Gateway : 192.168.10.1
Primary DNS : 192.168.10.1
Secondary DNS (Optional) : di kosongi saja juga bisa, tapi bila mau di isi silahkan masukan angka ini 8.8.8.8
setelah itu coba lah browsing menggunakan Pc client anda.
dengan hirarki sperti ini
PC Anda ---> Mikrotik Router (ether2) ---> Modem ---> Internet
semoga bermanfaat.